Как переустановить Windows

Ваш компьютер сбоит или работает медленно? Возможно, в вашей системе столько мусора, что будет проще переустановить операционную систему и установить только те программы, которые вам действительно нужны, чем сидеть и удалять все ненужное вручную. Наилучшим решением можно попробовать все заново. Вот как переустановить операционную систему без утраты файлов.
Прежде чем начать переустановку Windows
Не начинайте сброс, не убедившись, что можете восстановить компьютер и, что более важно, файлы, если что-то пойдет не так.
1. Резервное копирование
Независимо от того, как вы переустанавливаете Windows, следует просмотреть свои резервные копии и убедиться, что на компьютере нет файлов, копии которых нет в другом месте.
Если у вас есть внешний жесткий диск, размер которого по крайней мере такой же, как внутренний диск компьютера (C:), вы можете создать его клон в дополнение к обычным резервным копиям. Резервное копирование клонов означает, что вы отражаете все содержимое внутреннего диска на внешнем, и если что-то пойдет не так, вы можете восстановить так же в другом направлении, чтобы вернуть компьютер к тому, каким он был раньше, включая все установленные программы. Выберите программу резервного копирования, которая сделает это.
2. Вспомните, что вы установили
Также целесообразно создать список программ, установленных на вашем компьютере, а также любые расширения и плагины к ним. Наиболее распространенным примером являются плагины браузера и достаточно сфотографировать или записать список установленных расширений в браузере, которым вы пользуетесь.
Для установленных приложений вы можете воспользоваться настройками или панелью управления, чтобы получить список всех установленных приложений. Затем вы можете использовать тот же список после переустановки, чтобы увидеть, какие включены в Windows, а какие отсутствуют. Затем вы можете найти и установить недостающие приложения, которые действительно хотите сохранить, и проигнорировать остальные.
3. Проверьте лицензии на программное обеспечение
Если у вас есть любое дорогостоящее программное обеспечение, лицензия на которое позволяет установить только на определенном количестве компьютеров, было бы целесообразно деактивировать лицензию на вашем компьютере, прежде чем сбросить его настройки. В противном случае старая инсталляция и дальше будет считаться одной из ваших авторизованных инсталляций.
Такие приложения, как Adobe и другие имеют функции, которые могут автоматически перемещать лицензии на новый компьютер или систему после повторной установки. Но если у вас есть ощущение, что купленная вами программа может потеряться, следует проверить ее, прежде чем идти дальше.
4. Лицензионный ключ Windows
Говоря о лицензиях, следует также проверить, есть ли у вас лицензионный ключ Windows, чтобы активировать компьютер после повторной установки. В зависимости от того, как вы приобрели систему и активировали ее, это может работать несколько иначе.
Откройте Настройка > Система > Активация и нажмите Статус активации . Если указано, что Windows активирована с помощью цифровой лицензии, связанной с вашей учетной записью Microsoft, ничего особенного делать не нужно. Если вы не изменяете аппаратное обеспечение, система должна активироваться автоматически при входе в тот же аккаунт Microsoft после повторной установки.
Там также может быть написано, что система активирована с помощью цифровой лицензии, но без упоминания о вашей учетной записи Microsoft. В этом случае вам следует добавить учетную запись, иначе Microsoft может не найти цифровую лицензию после переустановки или внесения изменений в аппаратное обеспечение. Привязав лицензию к своей учетной записи, можно активировать систему с помощью средства устранения неисправностей активации.
Однако, если указано, что система активирована с помощью лицензионного ключа, откройте Powershell и введите следующую команду:
wmic path softwareLicensingService get OA3xOriginalProductKey
Если отображается ключ, его можно записать. Если ключ не отображается, это, вероятно, потому, что Windows была включена при покупке компьютера и ключ встроен в аппаратное обеспечение. Это означает, что та же версия Windows должна быть автоматически активирована после переустановки.
5. Синхронизация настроек
Если вы используете учетную запись Microsoft, вы можете синхронизировать много системных настроек как между несколькими компьютерами, так и как резервную копию настроек при переустановке системы. Перейдите к Настройка > Учетные записи > Резервное копирование Windows . Здесь можно активировать две функции:
Запомнить мои программы : система предложит автоматически установить так называемые современные программы Windows, которые вы установили через магазин Microsoft. Не касается обычных программ, устанавливаемых с помощью специального инсталлятора.
Запомнить мои настройки : сохраняются такие настройки, как Wi-Fi, вспомогательные технологии, персонализация и язык. Словом, большинство вещей.
Когда вы войдете в свой аккаунт после переустановки, система прочитает синхронизированные настройки и настроит все заново.
Переустановка Windows
Способ 1: Из-за настройки
Самый простой способ, если компьютер все еще загружается, это восстановить Windows с помощью «Параметров» > «Система» > «Восстановление» . Здесь у вас есть три варианта. Если вы считаете, что что-то не так с самой Windows, но не хотите очистить другими способами, вы можете начать с попытки Устранить проблемы с помощью Windows Update . Он загрузит и переустановит все системные файлы, не влияя на установленные программы, настройки или файлы.
Если вы хотите начать с нуля, выберите « Сбросить этот ПК» . Затем вам будет предоставлен другой выбор: сохранить или удалить собственные файлы. Что бы вы ни выбрали, установленные программы исчезнут, а все настройки будут сброшены. Это хороший выбор, если вы хотите удалить все старое хлам, которое накапливалось годами, но все равно хотите сохранить файлы в своей домашней папке. Вы также можете получить доступ к этой функции из среды восстановления Windows.
Со всеми тремя вариантами система позаботится об остальных. Во время процесса компьютер несколько раз перезагрузится, как и при некоторых обновлениях системы. Когда это будет сделано, вам придется пройти через мастер приветствия Windows, снова войти в свой аккаунт Microsoft и так далее.
Тогда вы можете просто начать установить приложения, которые вам действительно нужны. Вам также придется переработать некоторые настройки системы, но если вы убедились, что вы синхронизировали настройки (см. выше), большинство из них будет восстановлено.
Способ 2: с помощью установочного носителя
На самом деле это два разных метода, но они оба начинаются одинаково: с USB-накопителя, который превращается в установочный носитель.
Вы можете создать установочный носитель на любом компьютере с Windows, не обязательно на компьютере, на котором вы переустанавливаете систему. Вам нужен USB-накопитель объемом не менее 8 ГБ, который будет переформатирован (т.е. все файлы будут удалены), а также инструмент создания медиафайлов.
При запуске приложения необходимо выбрать версию и язык Windows. Затем выберите правильный USB-накопитель и нажмите на него. Программа сначала загрузит Windows, а затем создаст установочный носитель.
Если компьютер загружается правильно, вы можете начать повторную установку, запустив setup.exe на USB-накопитель через Проводник. Программа некоторое время будет жевать. Затем щелкните прошлые пользовательские соглашения и другие пункты до тех пор, пока не дойдете до диалогового окна, где вы можете выбрать, что вы хотите сохранить.
Выберите Сохранять личные файлы и приложения для обновления на месте.
Параметры Сохранять только личные файлы и «Ничего» не работают, как через «Сбросить этот компьютер» в настройках (см. выше ).
Загрузите компьютер с USB-накопителя
Если у вас возникла серьезная проблема, и Windows не запускается обычно, вы можете загрузить компьютер с установочного носителя и переустановить систему с него. К сожалению, установщик Windows не очень хорошо работает с более чем одним жестким диском или SSD в компьютере, поэтому, если у вас есть диски, отличные от C: хорошей идеей будет их физически отключить. Это позволяет избежать возможных ошибок и означает, что вы не рискуете удалить то, что не хотите удалить. Вы можете повторно подключить диски при установке Windows и компьютер загрузится правильно.
Загрузите компьютер с USB-накопителя, подключив его, запустив компьютер и нажав кнопку, открывающую меню загрузки.
После загрузки выберите язык и клавиатуру, нажмите кнопку «Далее», затем «Установить сейчас» , после чего запустится установщик. Заполните ключ продукта или продолжайте без него и на следующем шаге выберите правильную версию Windows. Примите пользовательское соглашение, и вам будет предложено два варианта: Обновить или Специально.
Обновление работает так же, как Сохранять личные файлы и приложения и Устранение неполадок с Windows Update выше, и работает только в том случае, если Windows Update может установить систему поверх существующей. Все файлы и установленные программы останутся, но переустановка может не принести пользы.
Custom может переустановить Windows и переместить все ваши старые файлы в новую папку на C: под названием Windows.old или переформатировать (удалить) C: и установить совершенно новую систему без каких-либо других файлов на диске.
Чтобы сохранить старые файлы, выберите раздел Windows из списка доступных разделов и двигайтесь дальше, не делая больше ничего. Чтобы начать с нуля, удалите все разделы с загрузочного диска компьютера, на котором находится текущий Windows. Если на компьютере есть несколько жестких дисков или SSD, и вы не отключили их, как я рекомендую выше, вам нужно быть осторожным, поскольку вы можете легко случайно удалить другие диски.
Ищите раздел, который называется Windows и имеет тип Primary . Обратите внимание на номер накопителя. Мой раздел Windows находится на диске 1. Выберите каждый раздел на этом диске и нажмите программную клавишу «Удалить» . Когда весь диск занимает только нераспределенное пространство, вы можете выбрать его и нажать «Далее» . После этого программа установки соответствующим образом отформатирует диск и начнет инсталляцию Windows.
Когда все будет готово, просто войдите в свой аккаунт Microsoft и разрешите настройкам синхронизироваться, если вы захотите. Затем вы сможете вернуть свои файлы из резервной копии и установить нужные программы.











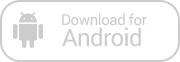
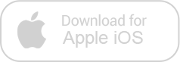
Зарегистрируйтесь, чтобы оставлять комментарии
Вход
Заходите через социальные сети
FacebookTwitter