Как настроить Windows удобной для пожилых людей

Компьютеры могут быть непосильными для пожилых людей, особенно со всеми настройками и функциями, которые сначала не кажутся интуитивно понятными. К счастью, есть много настроек, которые делают Windows более удобной для использования пожилыми людьми.
Настройте дисплей для лучшей видимости
Пожилым людям нужен дисплей, который приятен для глаз. В идеале экран должен быть сконфигурирован таким образом, чтобы не нужно было постоянно прищуриваться или напрягаться, чтобы увидеть, что на нем. К счастью большинство настроек дисплея можно в значительной степени настроить, поэтому вы можете сделать систему более удобной в использовании.
Настройте размер текста
Увеличение размера текста – один из самых простых способов начать. Это сделает все, от значков на рабочем столе до меню и уведомлений отображаются большими.
Чтобы настроить размер текста:
- Нажмите клавиши Win+ I , чтобы открыть программу «Настройки».
- Перейдите к Специальные возможности> Размер текста.
- В следующем окне передвиньте ползунок вправо, чтобы увеличить текст, и вы заметите, что предварительный просмотр обновляется в реальном времени, показывая вам, как именно будет выглядеть текст после применения.
- Если вы найдете удобный размер, нажмите «Применить» , чтобы сохранить изменения.
Кроме размера текста, мы также рекомендуем настроить общий масштаб элементов на экране. Увеличение этого масштаба сделает все (окна, значки, кнопки и даже панель задач) больше, чем текст. Для этого снова откройте программу Настройки и перейдите к Система> дисплей.
В разделе «Масштаб и макет» вы увидите параметр «Масштаб», чтобы изменить размер текста, приложений и других элементов. Выберите параметр масштабирования, например 125% или 150%, в зависимости от того, насколько больше вы хотите, чтобы все отображалось.
Измените разрешение экрана
Разрешение экрана — это в основном количество пикселей, отображаемое на экране, определяющее, насколько резкими и четкими будут изображения и текст. Хотя высшее разрешение обеспечивает более четкие изображения, иногда они могут сделать все на экране, например значки, текст и кнопки, меньшими и тяжелыми для просмотра, что может быть не идеальным, если вы ищете комфорт и простоту использования.
Чтобы настроить этот параметр:
- Откройте программу Настройки , одновременно нажав Win + I. клавиши
- Перейдите к системе > дисплей.
- Разверните раскрывающееся меню разрешения дисплея, для просмотра доступных вариантов разрешения.
- Выберите более низкое разрешение для увеличения элементов на экране или выберите более высокое разрешение для более четкого изображения.
- После выбора разрешения появится предварительный просмотр. Если вам удобно, нажмите Сохранить изменения .
- Если нет, вы можете нажать «Повернуть» , чтобы вернуться к предыдущему разрешению.
- Экспериментируйте с различными настройками, пока не найдете разрешение, которое лучше всего соответствует вашим потребностям.
Пока вы это делаете, можно также исследовать режим высокой контрастности, который может дополнительно улучшить видимость для тех, кому трудно различать определенные цвета или читать текст на ярком фоне. В программе «Настройки» выберите «Специальные возможности»> «Контрастные темы». Вы найдете несколько высококонтрастных тем по выбору, каждая из которых создана для улучшения читабельности путем выделения текста и минимизации фоновых отвлечений.
Упростите навигацию
Компьютеры могут казаться запутанными и запутанными для тех, кто не привык перемещаться между различными программами и настройками. Для упрощения целесообразно упорядочить часто используемые программы и файлы, чтобы их легко найти и использовать. Один из способов сделать это – персонализировать панель задач и меню «Пуск».
Закрепить приложения на панели задач
Рекомендуется закрепить любые важные программы на панели задач или в меню «Пуск» для быстрого доступа. Это могут быть такие важные программы, как электронная почта, веб-браузер, платформы видеовызовов или любое другое программное обеспечение, которое будет часто использоваться.
Кроме того, вы можете отключить любые ненужные программы запуска, которые автоматически запускаются при включении компьютера для более чистой работы.
Создание ярлыков на рабочем столе
Подобным образом, если есть документы или папки, к которым старший пользователь, вероятно, регулярно обращается, например, семейные фотографии, важные медицинские записи или любимые веб-сайты, вы можете создать ярлыки для них на рабочем столе.
Чтобы создать ярлык на рабочем столе, щелкните правой кнопкой мыши пустое место на рабочем столе и выберите «Создать»> «Ярлык» . Введите расположение элемента, который необходимо добавить, или найдите его на компьютере с помощью кнопки «Обзор» , а затем нажмите «Далее» > «Готово».
Оптимизируйте мышь и клавиатуру
Иногда настройки мыши и клавиатуры по умолчанию могут быть не лучшими.
Например, если указатель мыши кажется слишком малым или слишком быстро двигается по экрану, вы можете настроить его размер и скорость, чтобы лучше отвечать вашим потребностям. Вы даже можете изменить цвет указателя на какой-то более яркий или более яркий, что может быть особенно полезным для тех, кому трудно отслеживать его на занятом экране.
Чтобы внести изменения, перейдите к Bluetooth и устройству > Мышь. Здесь вы найдете несколько параметров, которые можно настроить. Вы можете экспериментировать с этими настройками, пока не найдете наиболее подходящее сочетание.
Что касается клавиатуры, вы можете облегчить работу, включив функции, упрощающие ввод. Если нажать несколько клавиш одновременно, например, для комбинаций клавиш, включите Sticky Keys. Вы можете получить доступ к нему, перейдя в Специальные возможности> Клавиатура> Залипание клавиш в окне настроек.
Эта функция позволяет нажимать одну клавишу за раз, чтобы завершить команду вместо того, чтобы нажимать их все одновременно.
Настройте параметры безопасности
Чтобы обезопасить своих близких и их действия в Интернете, начните с установки надежного антивирусного программного обеспечения. Он будет тихо работать в фоновом режиме и постоянно сканировать вредные угрозы, такие как вирусы или вредоносное программное обеспечение. Если пользователь посетит подозрительный веб-сайт или попытается загрузить что-либо опасное, он получит предупреждение.
В дополнение к антивирусному программному обеспечению, включение встроенных инструментов безопасности, таких как Windows Defender и брандмауэр, добавит еще один уровень защиты. Эти функции отлично подходят для блокирования нежелательных программ и защиты личной информации от потенциальных хакеров.
Вы можете просмотреть текущие параметры безопасности в Windows Security. Посмотрите на различные разделы, например «Защита от вирусов и угроз», «Брандмауэр и защита сети » и «Контроль программ и браузера», чтобы убедитесь, что все включено и работает правильно.
Также целесообразно настроить компьютер на автоматическую установку обновлений. Эти обновления часто содержат устраняющие уязвимости критические исправления безопасности, обеспечивая защиту компьютера от последних кибератак.
В разделе «Обновление Windows» Программа «Параметры» содержит опцию «Получать последние обновления, как только они станут доступны» , которую можно включить для этого.











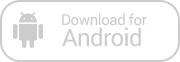
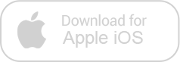
Зарегистрируйтесь, чтобы оставлять комментарии
Вход
Заходите через социальные сети
FacebookTwitter