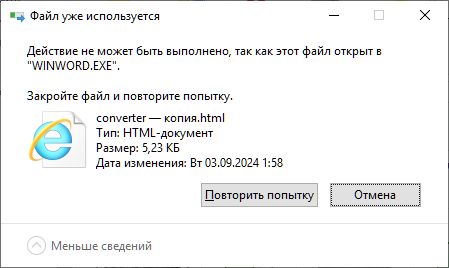
Вот несколько практических способов избежать всплывающего окна и удалить файлы, используемые приложением на вашем ПК с Windows.
Определите файл или приложение и завершите их
Самый простой способ устранить ошибку «Файл в использовании» — определить программу, использующую файл, и завершить ее работу. Возможно, вы случайно открыли несколько экземпляров файла и забыли закрыть их все. Итак, если вы получаете сообщение об ошибке при удалении документа, изображения или видео, просто найдите открытые экземпляры соответствующего файла и закройте их все. Закрыв все окна файлов, попробуйте удалить файл снова; на этот раз вы не должны получить уведомление об ошибке.
Если ошибка возникает, когда файл используется активным приложением, попробуйте определить это приложение по сообщению об ошибке и выйти из него. Если вы не можете определить программу, выйдите из всех активных программ в системе одну за другой и проверьте, работает ли это.
Если даже выход из программы не работает, возможно, один или несколько процессов программы активны в фоновом режиме. Чтобы определить и покончить с ними, выполните следующие действия.
- Щелкните правой кнопкой мыши на панели задач и выберите Менеджер задач из списка.
- На вкладке «Процессы» найдите приложение, которое использует файл, который вы пытаетесь удалить.
- Щелкните его правой кнопкой мыши и выберите Завершить задание.
- Повторите те же шаги, чтобы завершить все программы, которые могут запускать соответствующие процессы.
Если вы попытаетесь удалить файл снова, он должен быть удален из вашей системы без уведомления об ошибке.
Перезагрузите компьютер
Если ошибка все еще возникает, попробуйте перезагрузить систему. Это дает вашему ПК новый старт, завершая все ненужные процессы. Если скрытый процесс сохраняет файл, что делает невозможным его удаление, перезагрузка ПК может привести к завершению этого процесса и появлению возможности удаления файла. Вы можете перезагрузить компьютер обычным способом: кнопка «Пуск», значок питания, а затем опция «Перезагрузить».
Используйте командную строку для удаления файла
Если вы не можете удалить файл традиционным способом, то есть с помощью Проводника файлов, попробуйте удалить файл с помощью командной строки. Иногда из-за сбоя в Проводнике файлов действие удаления в Windows может не работать должным образом и вызвать ошибку «Файл в использовании».
Вы должны знать, что даже этот метод не будет работать, если файл действительно используется какой-либо другой программой. Попробуйте этот метод, только если вам нужно проверить, не является ли Проводник файлов причиной проблемы.
Выполните следующие действия, чтобы удалить файл с помощью командной строки.
- Щелкните правой кнопкой мыши «Пуск» и выберите «Терминал (администратор)» в меню опытного пользователя . Если используется Windows 10, выберите «Командная строка (администратор)» .
- Далее скопируйте путь в папку, где находится ваш файл. Откройте эту папку, щелкните в крайнем правом углу ее адресной строки, используйте Ctrl+A, чтобы выбрать полный путь, и используйте Ctrl+C, чтобы скопировать его.
- Теперь нажмите кнопки Ctrl+Alt+Delete и выберите Диспетчер задач из списка.
- Найдите процесс Проводника Windows (он же Проводник файлов), щелкните его правой кнопкой мыши и выберите Завершить задачу .
- Теперь вернитесь к окну командной строки с помощью комбинации клавиш Alt+Tab.
- Введите команду cd , а затем вставьте путь в папку, которую вы скопировали ранее, используя Ctrl + V. Пример: cd E:\sample </ strong>.
- Здесь используйте команду del , чтобы удалить файл. Введите del «ИмяФайла.расширения» и нажмите Enter (используя фактическое имя файла с его расширением для ИмяФайла.расширения).
Если вы не получаете сообщения об ошибке, это означает, что файл удален, а Проводник вызвал ошибку «Файл в использовании».


Зарегистрируйтесь, чтобы оставлять комментарии
Вход
Заходите через социальные сети
FacebookTwitter