Как включить беспроводное ADB на телефоне Android

Android открывает пользователям дополнительные возможности настройки смартфона с помощью программного интерфейса Android Debug Bridge (ADB). Для использования ADB нужно подключить Android к компьютеру. Несколько лет назад Google создала возможность использовать ADB через беспроводное подключение. Вот как это сделать.
Шаг 1. Включите параметры разработчика на Android
Первое, что нужно сделать, это активировать меню «Параметры разработчика» на телефоне, чтобы включить беспроводную настройку. По умолчанию это меню отключено, но вы можете показать его несколькими прикосновениями.
Точные шаги, чтобы показать параметры разработчика, отличаются в зависимости от используемой модели телефона. Следующие шаги дают вам общее представление о том, где найти опцию.
Начните с запуска программы «Настройки» на телефоне Android. Прокрутите меню вниз и выберите пункт «Об устройстве». На следующей странице выберите «Версия».
На странице «Версия» семь раз коснитесь записи под названием «Номер сборника». Как только вы это сделаете, вы увидите подсказку, подтверждающую, что вы разработчик.
На следующем снимке экрана написано: «Не нужно, вы уже разработчик», поскольку я уже включил параметры разработчика на своем телефоне.
Шаг 2. Включите беспроводную настройку
Открыв параметры разработчика, включите параметр беспроводной настройки, чтобы отправлять команды с компьютера на телефон.
Для этого запустите «Настройки» и выберите «Настройки системы». На следующем экране выберите пункт «Параметры разработчика».
Прокрутите открытое меню вниз и включите опцию «Беспроводная настройка». В открывшемся запросе выберите «Разрешить», чтобы разрешить настройку телефона в текущей сети Wi-Fi.
Шаг 3. Подключите компьютер к телефону Android
Пришло время подключить телефон Android к компьютеру , чтобы они могли общаться друг с другом. Для этого на телефоне перейдите в Настройки > Системные настройки > Параметры разработчика > Беспроводная отладка. Здесь нажмите «Связать устройство с кодом подключения», чтобы увидеть код подключения, IP-адрес телефона и номер порта.
Следующие шаги касаются ПК с Windows. Если используется Mac или Linux, загрузите пакет для соответствующей операционной системы.
Запустите браузер на компьютере и перейдите на веб-страницу инструментов платформы Google. Здесь загрузите версию инструмента для Windows и распакуйте файл на компьютере. Откройте распакованную папку, перейдите в каталог «platform-tools» и скопируйте текущий путь в папку из адресной строки Проводника файлов.
Откройте поиск Windows, введите командную строку и выберите Запуск от имени администратора. В запросе «Контроль учетных записей пользователей» выберите «Да».
В появившемся окне командной строки введите такую ??команду, заменив PATH на скопированный путь, и нажмите Enter. Это делает ADB текущим рабочим каталогом в CMD.
cd PATH
Затем введите следующую команду, заменив IP:PORT фактическим IP-адресом и номером порта, отображаемым на экране телефона. Затем нажмите Enter.
При ошибке при выполнении команды «adb pair» убедитесь, что вы используете последнюю версию инструментов платформы Google.
adb pair IP:PORT
Командная строка запросит вас ввести код сообщения. Введите код, отображаемый на экране телефона, и нажмите Enter.
В командной строке появится сообщение об успешном подключении компьютера к телефону. Вы также увидите компьютер как соединенное устройство на телефоне.
Чтобы подключить компьютер к телефону для запуска команд, используйте эту команду. Здесь замените IP:PORT на IP-адрес и номер порта, которые отображаются на экране Wireless Debugging на вашем телефоне.
adb connect IP:PORT
Теперь ваш компьютер подключен к телефону.
Шаг 4. Запустите команды ADB без проводов
Теперь вы готовы выполнять команды по телефону с компьютера. Чтобы проверить, распознает ли ваш телефон ADB, выполните следующую команду:
adb devices
Ваш телефон должен быть указан в списке устройств, подтверждая, что ADB его распознает.
Добавьте ADB к системному пути Windows
Каждый раз, когда вы хотите запустить команду ADB со своего компьютера, вам придется сделать ADB текущим рабочим каталогом. Чтобы избежать хлопот, добавьте каталог ADB к системному пути Windows. Затем вы можете запустить любую команду adb из любого каталога в командной строке.
Для этого откройте поиск Windows, введите «Просмотр дополнительных параметров системы» и выберите элемент с таким именем.
Перейдите на вкладку Дополнительно и выберите Переменные среды.
В разделе «Системные переменные» нажмите «Путь» и выберите «Редактировать».
В открывшемся окне нажмите «Новый», чтобы добавить новый путь. Вставьте полный путь в папку ADB (где существует adb.exe) и нажмите кнопку «ОК».
И все. Теперь можно использовать команды ADB, не делая ADB текущим рабочим каталогом в командной строке.
Полезные команды ADB, которые можно использовать
ADB предлагает множество команд, которые можно использовать для выполнения задач на телефоне Android. Можно загружать приложения и даже делать снимки экрана телефона с компьютера. Вот несколько полезных команд.
- adb devices : просмотр списка подключенных устройств.
- adb install myapp.apk : установите приложение под названием myapp.apk на свой телефон.
- adb install-multiple app1.apk app2.apk : установите несколько приложений одновременно на свой телефон.
- adb uninstall packagename : удалите приложение с указанным названием пакета.
- adb shell screencap -p /sdcard/screenshot.png и adb pull /sdcard/screenshot.png : сделайте снимок экрана на телефоне и перенесите его на компьютер.
- adb push myfile.ext /sdcard/ : отправьте файл myfile.ext с компьютера на телефон.
- adb pull /sdcard/myfile.ext : перенесите myfile.ext с телефона на компьютер.
- adb —help : просмотр списка доступных команд ADB.











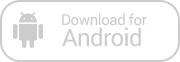
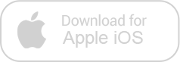
Зарегистрируйтесь, чтобы оставлять комментарии
Вход
Заходите через социальные сети
FacebookTwitter